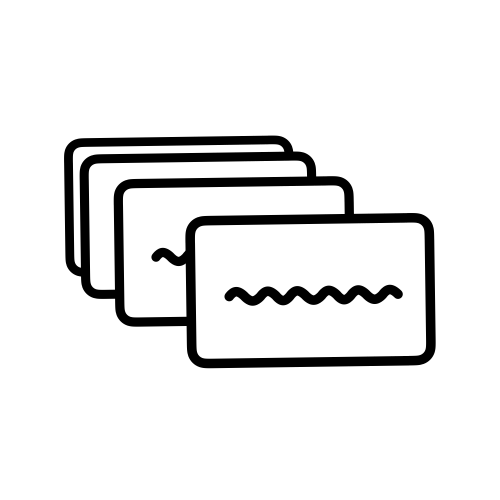Kommit helps you remember what you learn via flashcards and spaced repetition.
Inspired by Anki and other spaced-repetition learning systems, it presents flashcards to you just before your brain is likely to forget, thereby strengthening memory while reducing study time.
When one side is presented, you try to recall the other before flipping it over – this active recall strengthens your memory more than multiple-choice questions.
The cards are presented when you are likely to forget, which aids memory retention and also reduces the amount of time you need to study. This method can make remembering a choice rather than leaving it up to chance.
It's great for languages, but can also be applied to other domains.
List of decks
This is the starting screen of the app. From here you can create a new deck or select an existing deck.
Deck page
Once you have selected a deck, you can customize how to present the cards, see some statistics from your reviews, and rename or delete the deck. Click on Cards to manage cards. Click Play to start the memory game.
Game options
Play audio will automatically play any recorded audio for the card.
Read front or Read back will speak the text using any language available on your device. By default it uses the current language, but you can set a language code if your cards use multiple languages. If Play audio is enabled and there is recorded audio for the same side, only the audio will play.
By default, the cards will be presented both front-to-back and back-to-front, but Skip reversed cards will disable the latter.
Retire cards will automatically remove cards from the schedule after the 'interval' is bigger than the selected period. For example, selecting after three months will retire a card if the next review is more than three months away.
Draw multiple cards will show more than two cards at once. This could be useful for practicing creating connections between cards.
Memory game
During a review, the cards will be presented in a random order. Try to recall the opposite side without looking, then Flip the card to show the following buttons to schedule when the card appears next:
- Reset: Clear the schedule and start from scratch
- Next
- First time: within the next ten minutes
- Second time: after a few days
- Subsequently: after progressively larger periods
A maximum of 10 unseen cards will be presented in one game.
Extra buttons
Optionally, it is possible to enable the following buttons by launching the Toggle extra response buttons command:
- Closer
- First time: within the next ten minutes
- Second time: after a day or so
- Subsequently: after progressively larger periods
- Normal
- First time: within the next ten minutes
- Second time: after a few days
- Subsequently: after progressively larger periods, moreso than Closer
- Farther
- First time: after four days
- Subsequently: after progressively larger periods, moreso than Normal
Tips
Evaluate yourself based on personal goals. Are you practicing speed? a certain way of responding? a physical sensation? If you are studying languages, are you working on pronounciation? understanding? spelling? grammar?
If your device has a physical keyboard, streamline your responses with shortcuts.
You can try mneumonics and other memory tricks to help remember – usually the more personal it is, the better.
Card catalog
On the left side of the interface, you can create, search, and select cards. On the right side, you can edit the details.
Editing the same card on multiple devices at the same time can result in data loss. Editing different cards or playing the game while editing cards should be safe.
Front text or Back text can be used for the question or answer
Each side can have a short audio recording. Click Record and allow microphone access to begin recording, then click again to end.
The Read button speaks the text using the language chosen on the deck page.
Notes can be used for any personal comments or memory aids.
Tags can be used to organize cards and make them easier to find.
Statistics
Various figures are calculated based on the state of each card and the amount of time spent.
On the deck page, calculations are based on the selected deck. On the List of decks, calculations are based on all decks combined.
Cards are visually encoded based on the following states:
| New | without any reviews, not scheduled | |
| Relearning | the *Reset* button was pressed | |
| Developing | scheduled to appear within 21 days | |
| Mature | scheduled to appear after 21 days | |
| Retired | removed from the schedule |
Today
All statistics in this section are for the current day.
- Total cards: number of cards reviewed.
- Time: minutes passed during the memory game.
- Review accuracy: percentage of review cards remembered correctly; new cards are not counted.
Upcoming cards
The number of Developing and Mature cards scheduled on a given day.
Time
Minutes passed on a given day during the memory game on New, Relearning, Developing, and Mature cards.
Collection
Counting the number of cards based on its state.
Shortcuts
AccessKey refers to a one or more shortcut keys followed by a single character. Usually it's Alt on Windows or Control+Alt on macOS, but it changes based on your browser and operating system.
Launcher refers to the app's command runner: press Alt+Space, type the command, then press Enter to run.
| List of decks | |
|---|---|
| Create deck | AccessKey+n |
Select deck '…' |
Launcher |
Toggle extra response buttons |
Launcher |
Import JSON (beta) |
Launcher |
Export JSON (beta) |
Launcher |
Toggle exclude triple question marks |
Launcher |
| Deck page | |
|---|---|
| Show cards | AccessKey+c |
| Play memory game | AccessKey+g |
| Close | Escape |
Study review cards |
Launcher |
Study new cards |
Launcher |
Export selected deck JSON (beta) |
Launcher |
Export deck as text |
Launcher |
| Memory game | |
|---|---|
| Flip card | Space |
| Respond Reset | 1 or x |
| Respond Closer | 2 |
| Respond Normal | 3 or Space |
| Respond Farther | 4 |
| Repeat Question | q |
| Repeat Answer | a |
| Close | Escape |
| Card catalog | |
|---|---|
| Create new item | AccessKey+n |
| Select previous or next item, if filter field is focused | Up or Down |
| Copy tags to new card | AccessKey+t |
Import cards from text |
Launcher |
| Clear filter text and selected item, focus filter field | Escape |
| Close, if filter field is focused | Escape |
Toggle retire card |
Launcher |
Debug card |
Launcher |
| Global | |
|---|---|
Open access link |
Launcher |
Reload |
Launcher |
Force update |
Launcher |
| Launcher | Alt+Space |
| Global (when cloud is connected) | |
|---|---|
Copy private access link |
Launcher |
Flush data |
Launcher |
Add to Home screen on mobile and tablet devices
This web app can be 'installed' and used as if it were a native mobile app (with an icon, working without internet access, running as a standalone app outside of the browser).
- Open the app in your browser, then follow the steps based on your operating system:
iOS + Safari
- Tap the Share button
- Tap Add to Home Screen
Android + Chrome
- Tap the More button
- Tap Add to home screen
What are remoteStorage and Fission?
remoteStorage and Fission are open protocols for synchronizing data between multiple devices. Both take the level of control and flexibility of something like email and bring it to your personal data. You could think of it as a USB key for your documents that you can plug into websites to work on your stuff.
You can get a remoteStorage account for free from 5apps or host your own.
You can get a Fission account for free from Fission Auth or setup your own server.